Best Overwatch Settings For PC
Introduction
While ago I was looking for best Overwatch Settings for my PC. That time I was playing Overwatch at 23 fps. Well I only played torb then. So my turret did the most. After going through some articles I figured out that I was Playing Overwatch with wrong setting which is pretty incompatible for my hardware. (I was running the game with Hgih Quality graphic on my 1.5GB Ram xD)
I present this guide to all the plebs to find the Best Overwatch Settings for your PC. I will go through all the setting available in the Overwatch Setting Menu. If you aren’t looking for a long detailed please find the highlighted conclusions. Well I know all the Mercy mains gonna read the full article anyway.
Display Mode
This is a very straight forward option. Basically it is asking you whether you want to play the game Fullscreen, Windowed or Borderless Windowed.
In fullscreen mode game literary own your whole screen. When you are playing Overwatch in Fullscreen mode your system gives highest priority to the game. Which means in fullscreen mode Overwatch has control over the hardware input to the system. At default level game will use your monitor’s maximum resolution in the fullscreen mode.
Windowed mode is also fairly explanatory: instead of taking up the entire screen, the game operates in a window. It can be resized to operate in a narrower box. Because the game doesn’t use the whole screen, your computer usually continues to perform other procedures. Actually this can hurt your performance. So you shouldn’t use this options unless you are doing something else while playing Overwatch. (WTF?)

Borderless Windowed mode represents a compromise between the two others. Window mode without bounds feels like full-screen mode, but it is actually a full-screen mode with no boundary. It combines the advantage of taking your entire screen with the comfort of mouse-to-control instantaneously. If you are using another monitor you should select this option so you can controll both screens while playing Overwatch in Fullscreen. Anyway even in this mode you won’t get the highest priority for Overwatch.
So it is always a good choice to select Fullscreen specially if you have one monitor. Playing Overwatch in Fullscreen gives you lot of advatanges. Basically it can increase Overwatch FPS and performance as fullscreen gives high priority to the game.
Resolution and Refresh Rate
In my opinion this is a critical option that decide your gaming performace. If you want best Overwatch Settings for PC you should learn about the resolution and use the best resolution to match your hardware.
A pixel is a small point of color and the most fundamental unit of a digital image — The resolution is the amount of pixel columns and pixel lines in a picture or on your screen. The maximum resolution depend on your monitor. If you check your monitor’s supported resolution list by clicking on the Overwatch resolution list.
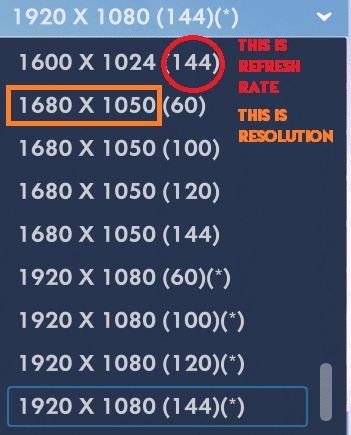
Please keep in mid even though your monitor supports a higher resolution if you don’t have a “good graphic card” selecting the highest will drop your performance. Actually fining the best resolution is trial and error method. You should start from the highest resolution and go down. For example of you are experiencing lags or frame-drops when you are using the highest resolution select a lower resolution and try again. But keep in mind lowering the resolution can seriously harm quality of the game.
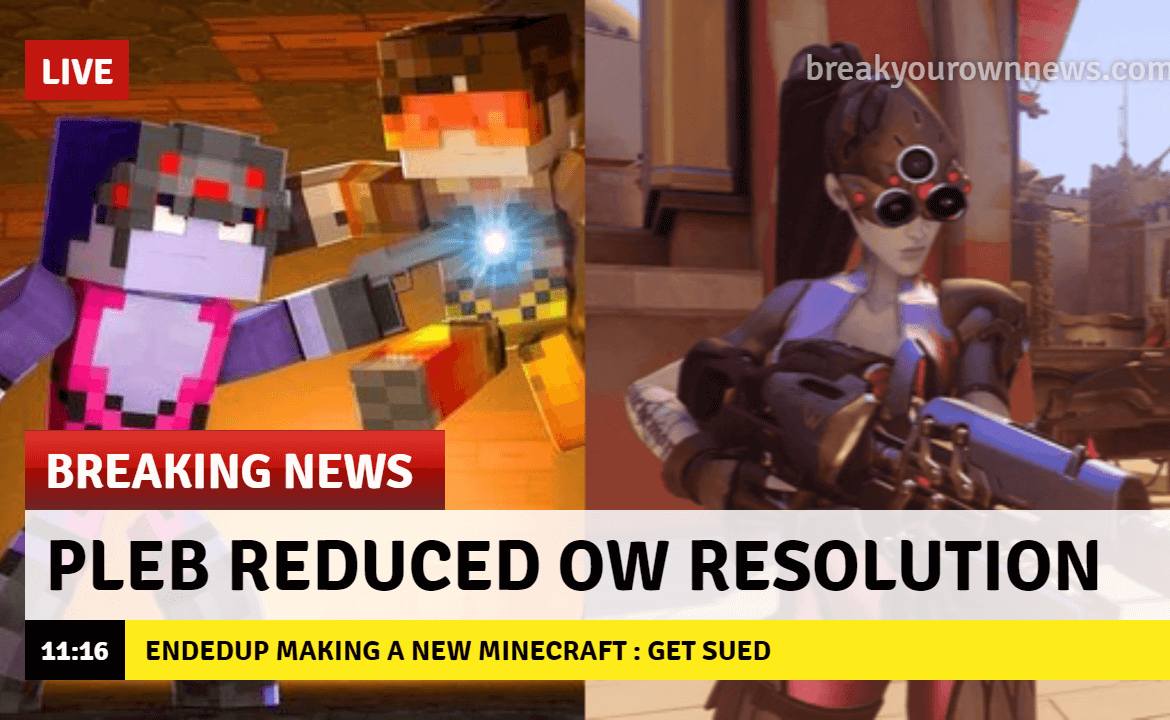
I suggest that you choose the maximum resolution, with the maximum refresh rate of your computer. Reduce them only if your graphic card can not support that resolution. As I own GTX 1070 I can support by monitor’s maximum resolution and refresh rate, 1980*1080. Like I said before finding the best resolution is tricky.
Field of View
This is normally called as FOV. (idk maybe nerds call it FOV) Field of View represents the how far we can see in game at a give time. Usually it is measured by the angle. As a default in Overwatch Field of View is set to 103 °. Jeff personally commented that the 103 is the best Field of View for Overwatch. I strongly suggest not to change the FOV value.
Aspect Ratio
An aspect ratio is a number which includes the width of your screen. It’s the proportion of the width and height of a gaming screen. Examples: 1:1, 16:9, and 4:3 are below.
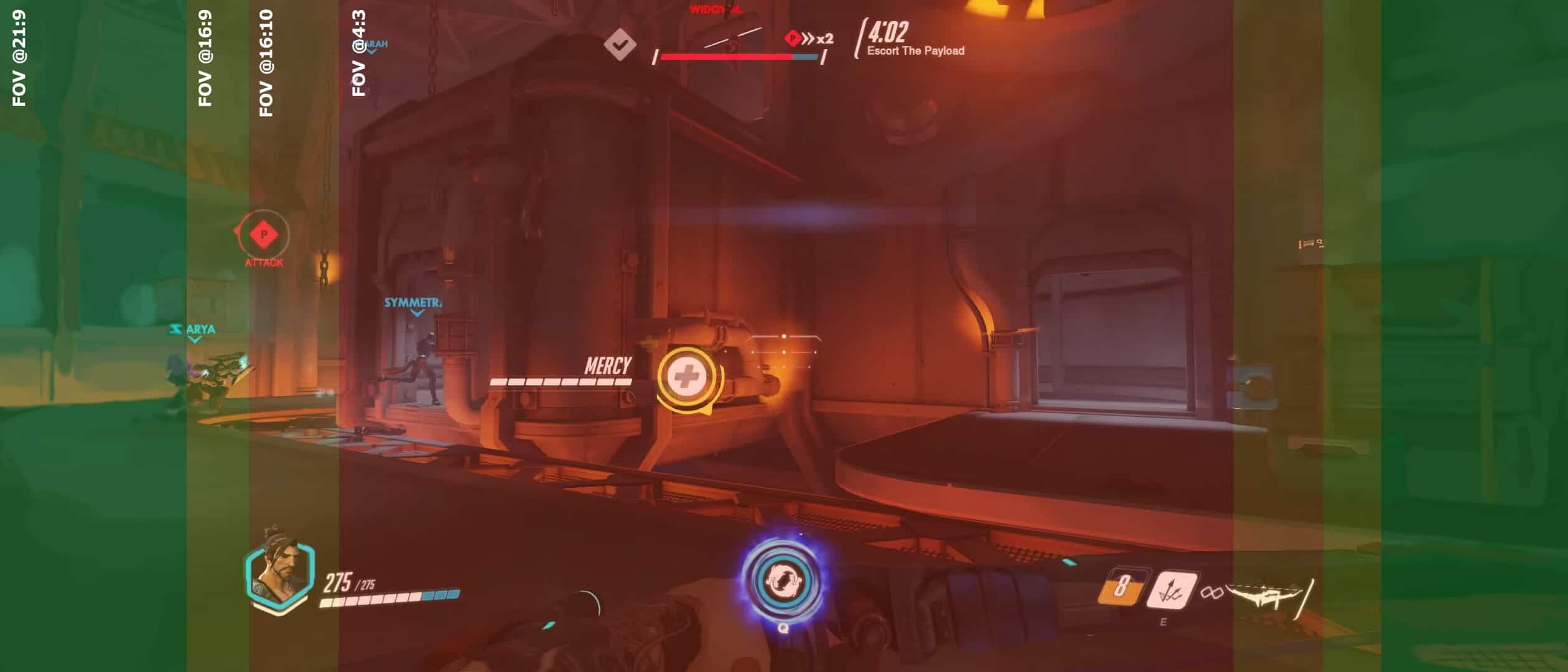
As you can see when your aspect ratio is high you can increase your FOV. Well high aspect ratios are limited to high end monitors. The best way to find the most best aspect ratio for Overwatch is to go to https://whatismyresolution.com/ and find your monitor’s aspect ratio. I recommend you to use the monitor’s aspect ratio as Overwatch in game aspect ratio.
V Sync
VSync is a graphics technology that synchronizes a game’s frame rate and a gaming monitor’s refresh rate. VSync goes along and receives everyone on the same page by enforcing a rigid limit on how high the FPS of the game can go. It says, “Yo, it looks like a 120Hz monitor struggling to keep up, so you won’t go beyond 120FPS, okay? Now synchronize your refresh rate and picture information. “The outcome is a smoother gaming experience that no longer struggles with tearing the screen — at least that’s the objective.
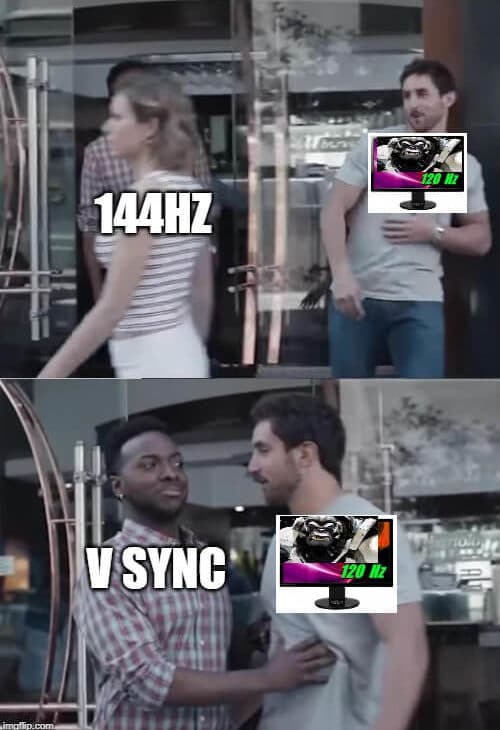
However Vsync can delay user input. Turning it on or off is your personal preference. However, If you are playing on a 144hz monitor and your GPU is able to manage 144 fps, turn on VSync to prevent tearing. If not, it really doesn’t matter. I felt a lot smoother when I played with Vsync off matches on 60Hz. It’s a private matter of choice. This is another Best Overwatch Settings For PC.
Triple Buffering
You might have seen Twitch streamers randomly turn this option on and off. Instead of two, triple buffering simply buffers an extra frame to the system. This additional frame gives enough time to correct problems like frame tearing and Vsync mismatch.
It also has disadvantages. An extra frame buffered by the GPU means that to store and buffer that frame, it must use more on-board GPU memory. Try using Triple buffering on and off to look at the use of GPU memory to determine how much is actually being used. It also creates an additional latency frame, which means more latency control issues.
Triple Buffering improves performance only if Vsync refresh is corrected. If you get at least 60FPS, leave Triple Buffering OFF and Vsync on. Leave or use Vsync+Triple buffering otherwise. Best Overwatch Settings For PC when it comes to triple buffering is to turn off triple buffering.
Reduce Buffering
I think Reduce Buffering is intended to reduce the input lag. This is done by reducing the pre-rendered frames. It is often advisable to activate this function only if your FPS meets or exceeds the maximum monitor refresh rate. Example: 120hz monitor and you are constantly seeing 130+FPS in Overwatch( reduce buffering on) If you hit under 120FPS you may leave it off or adjust other settings to increase FPS.
Display Performance Stats
Display Performance Stats does not affect gaming performance. You can turn it on and figure the following options.
Framerate (FPS) , GPU Temperature, GPU usage, Network Latency, Delay
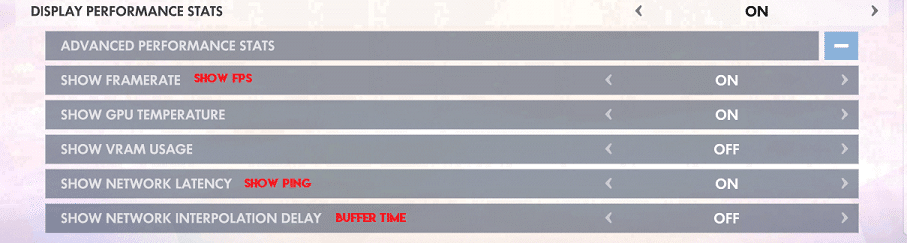
And also make sure you turn on system clock to see the time lol. Otherwise you will be playing Overwatch all day.
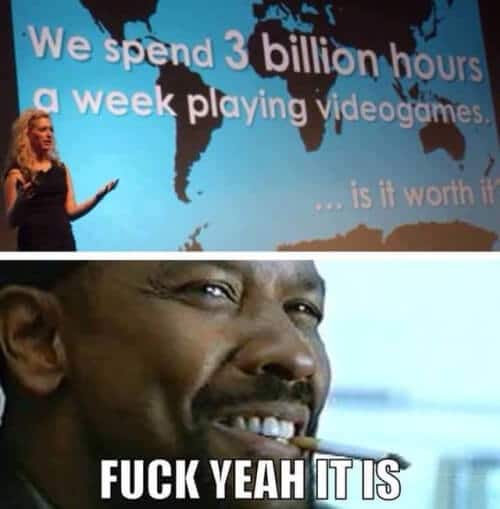
Limit FPS
Nani? We all are trying to increase FPS. In this setting you can select either custom FPS, Adapt to display or limit to 30.
Custom FPS : Just think that your hardware can play Overwatch upto peak 178FPS. But you are geting low FPS (May be around 158FPS) when in the big fight like in Infection Mode. Now due to this frame drop you will feel that your game is laggy. To fix it you need to set a custom FPS in Overwatch setting as 158FPS. Now your FPS is capped at 158FPS but your PC can handle more. Hence you won’t feel any lags.
Adapt to Display : According to my knowledge this is one of the best overwatch setting for PC. Turning adapt to display on will help you game run smoothly.
Limit to 30 : Select this only if you have a low performing machine. (Like a notebook or a desktop with low end graphic card.) On other hands people believe that human only can see upto 30 FPS. Who knows?
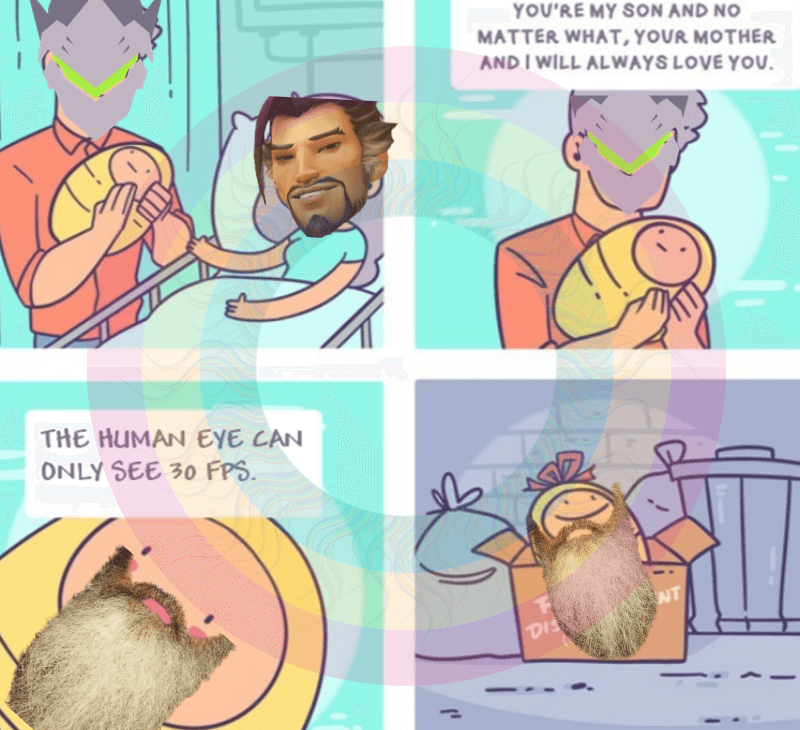
Graphic Quality
Now this is the big boss. Overwatch Graphic Quality makes a huge difference when we talk about gaming performance. Basically Graphic Quality gives you 5 choices. If you are just looking for the highest performance put everything to low, this will give you a huge FPS boost.
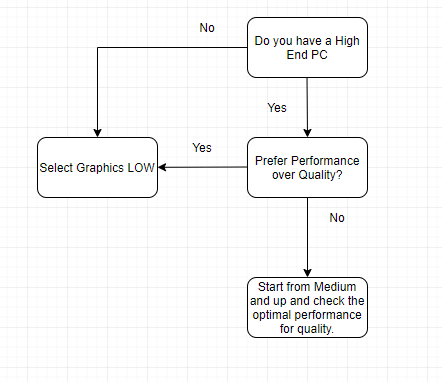
However, if you have a gaming PC I recommend you the following settings.
Best Overwatch Graphic Settings for PC
Gamma, Brightness, Color Blind Options
At last do not change Gamma Correction, Brightness and Color Blind setting unless you are uncomfortable with default. These setting makes zero impact on Overwatch Performance.
Conclusion
Above settings 99% depend on your gaming setup. If you want to choose the best Overwatch settings for PC you have to do some research on your own. Try to mix up your settings. For example Medium graphic with Low shadow details might get your a better result than the Low graphic options.
Anyways I think I have helkped you guys even a little. As I said above this is my opinion on best overwatch settings for PC. If you have any suggestions let me know.
